笔记本电脑作为成熟的整机产品,许多消费者习惯将其与手机的换代逻辑等同,认为用旧了就该直接换新。实际上,笔记本电脑的不少硬件是可以后期升级的,下面将总结目前笔记本电脑上可升级或更换的配件。
需要注意的是,部分厂商会对硬件进行加密。
一般情况下可更换配件可分为两类:一类可自行升级或更换,另一类需通过售后网点完成。
SSD硬盘 SSD是笔记本电脑中最容易升级的硬件,除了部分超轻薄本和低价14英寸轻薄本,大多数笔记本都预留了第二个M.2插槽,方便用户后期扩容。升级时需注意以下几点:
1.接口规格匹配:笔记本常见的M.2规格有2230、2242、2280三种。游戏本通常配备两个M.2 2280槽位,轻薄本则可能配备一个M.2 2230/2242和一个M.2 2280槽位。用户在购买前需确认预留槽位长度。
2.PCIe接口选择:目前笔记本的PCIe接口配置主要有两种:全PCIe 4.0接口,或PCIe 3.0与4.0混用。选择时需优先考虑稳定性(散热能力),其次才是性能。发热量方面,有缓SSD大于无缓SSD,PCIe 5.0大于PCIe 4.0大于PCIe 3.0。对于游戏本,建议选择PCIe 4.0 SSD,有缓SSD寿命更长,无缓SSD发热更低。轻薄本若加装“纯仓库”盘,因使用频率低,发热问题可忽略;但若升级系统盘,尤其是两年以上的老笔记本,建议按官方推荐的PCIe接口和规格进行升级。
非板载内存 笔记本内存升级也相对简单。轻薄本和高端商务本多采用板载内存,不支持升级,轻薄本、全能本及游戏本通常保留内存插槽(具体以拆机为准,例如ThinkBook部分机型支持内存更换,部分则不支持)。
内存升级主要有两种情况:一是内存容量不足,需扩容;二是伴随容量不足,用户发现内存频率也有差异,希望顺便提升频率。
升级前需查询机型支持的最高频率,可通过AMD或英特尔官网查找对应处理器型号,规格列表中会标明支持的最高内存频率(注意:LPDDR为板载内存,DDR为插槽内存)。
需注意新旧内存的兼容性问题,建议直接更换更大容量的单根内存或套装内存,旧内存尽量拆掉。部分用户可能尝试购买同品牌、同型号、同容量的内存进行测试,但内存兼容性问题(如蓝屏)可能是偶发的,短期内可能无法发现,长期使用后才出现,此时已无法退换。
原装电池 电池也可自行更换,但拆机技术要求较高。部分笔记本内部电池排线设计紧凑,若无专用工具,容易损坏。建议多看拆机视频,操作时胆大心细。尽量选择官方电池或型号匹配的第三方正品,确保电压和接口完全匹配,避免安全风险。
无线网卡 笔记本,尤其是轻薄本,若出现“天线小图标”消失的情况,可能是无线网卡断连或老化。无线网卡为模块化设计,更换较为简单。但需注意型号限制,虽然分为4种型号,但只需选择兼容的任意一款即可,各型号在价格和实际使用中差异不大(Wi-Fi 6及以上的速率瓶颈更多在于有线网络和路由器)。
键盘/触控板/摄像头/屏幕 这些硬件与无线网卡一样为模块化组件,但更换需通过售后网点,选择厂商或拆机件中的适配部件。与SSD、内存和电池不同,这些硬件的更换需专业拆装工具和验电工具,不建议自行操作。部分厂商的屏幕和摄像头在不同批次间不通用,存在“加密”或“硬件锁”情况。
风扇、硅脂等散热部件 散热模组是笔记本中另一需关注的部件,若散热故障,会严重影响使用体验。部分用户可能尝试自行更换风扇或硅脂,但随着散热模组的精细化和模块化设计,拆装难度增加。例如联想Y7000P的部分机型已将风扇外壳螺丝固定改为点焊工艺,部分游戏本还采用了液金散热。建议量力而行,最好通过售后网点进行更换。
特别设计 利润戴尔在其高端商务机型(Dell Pro及部分Dell Pro Max)上采用了全新的模块化主板+I/O板+USB-C接口设计,这些机型可进行接口模组升级,或单独更换C口模块。
注意事项 所有硬件更换的第一步都是关机断电,并拆掉电池排线!
 七彩虹iGame RTX5090 D Vulban W OC 32GB评测
七彩虹iGame RTX5090 D Vulban W OC 32GB评测
 锐龙9 9950X3D评测
锐龙9 9950X3D评测
 七彩虹iGame GeForce RTX 5070 Advanced OC 12GB显卡开箱与性能评测
七彩虹iGame GeForce RTX 5070 Advanced OC 12GB显卡开箱与性能评测
 七彩虹 战斧 GeForce RTX 5070 豪华版 12GB 评测
七彩虹 战斧 GeForce RTX 5070 豪华版 12GB 评测
 戴尔U2725QE 27 英寸显示器:4K 120Hz IPS Black、环境光传感器 + TÜV 5 认证
戴尔U2725QE 27 英寸显示器:4K 120Hz IPS Black、环境光传感器 + TÜV 5 认证
 索泰GEFORCE RTX 5070 Ti 16GB AMP EXTREME INFINITY评测
索泰GEFORCE RTX 5070 Ti 16GB AMP EXTREME INFINITY评测
 RTX 5090(D)存在芯片级缺陷:诡异丢失8个ROP单元,性能损失最多10%
RTX 5090(D)存在芯片级缺陷:诡异丢失8个ROP单元,性能损失最多10%
 七彩虹iGame RTX 5070Ti Ultra评测
七彩虹iGame RTX 5070Ti Ultra评测
 七彩虹 Geforce RTX 5070 Ti 战斧 16G首发评测
七彩虹 Geforce RTX 5070 Ti 战斧 16G首发评测
 电脑升级优选升级内存还是SSD固态?
电脑升级优选升级内存还是SSD固态?
 七彩虹iGame RTX5090 D Vulban W OC 32GB评测
七彩虹iGame RTX5090 D Vulban W OC 32GB评测
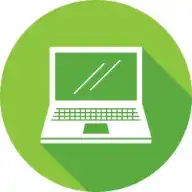 雷神 2025 款猎刃 16 笔记本搭配RTX 5080国补价 11999 元
雷神 2025 款猎刃 16 笔记本搭配RTX 5080国补价 11999 元
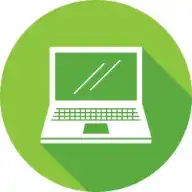 华硕灵耀14 2025评测
华硕灵耀14 2025评测
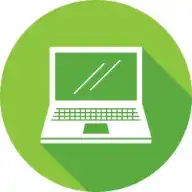 惠普暗影精灵 MAX 游戏本配备 Ultra 9 275HX + RTX 5080,售价18999元
惠普暗影精灵 MAX 游戏本配备 Ultra 9 275HX + RTX 5080,售价18999元
 锐龙9 9950X3D评测
锐龙9 9950X3D评测
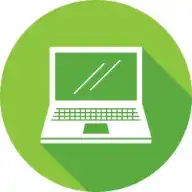 华硕a豆14 Air 悦享版锐龙9处理器国补售价4239起
华硕a豆14 Air 悦享版锐龙9处理器国补售价4239起
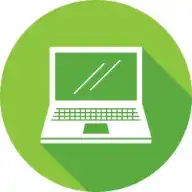 联想小新Pro系列笔记本配置解析:锐龙AI 7 H 350与锐龙AI 9 H 365性能对比
联想小新Pro系列笔记本配置解析:锐龙AI 7 H 350与锐龙AI 9 H 365性能对比
 七彩虹iGame GeForce RTX 5070 Advanced OC 12GB显卡开箱与性能评测
七彩虹iGame GeForce RTX 5070 Advanced OC 12GB显卡开箱与性能评测
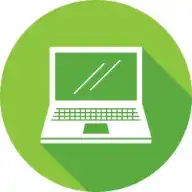 轻薄本MacBook Air与ThinkPad X1 Carbon应该怎么选
轻薄本MacBook Air与ThinkPad X1 Carbon应该怎么选
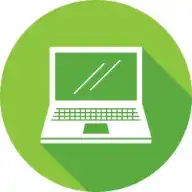 蓝宝石 Nitro+ 氮动 Radeon RX 9070 XT 16G D6 OC 评测
蓝宝石 Nitro+ 氮动 Radeon RX 9070 XT 16G D6 OC 评测